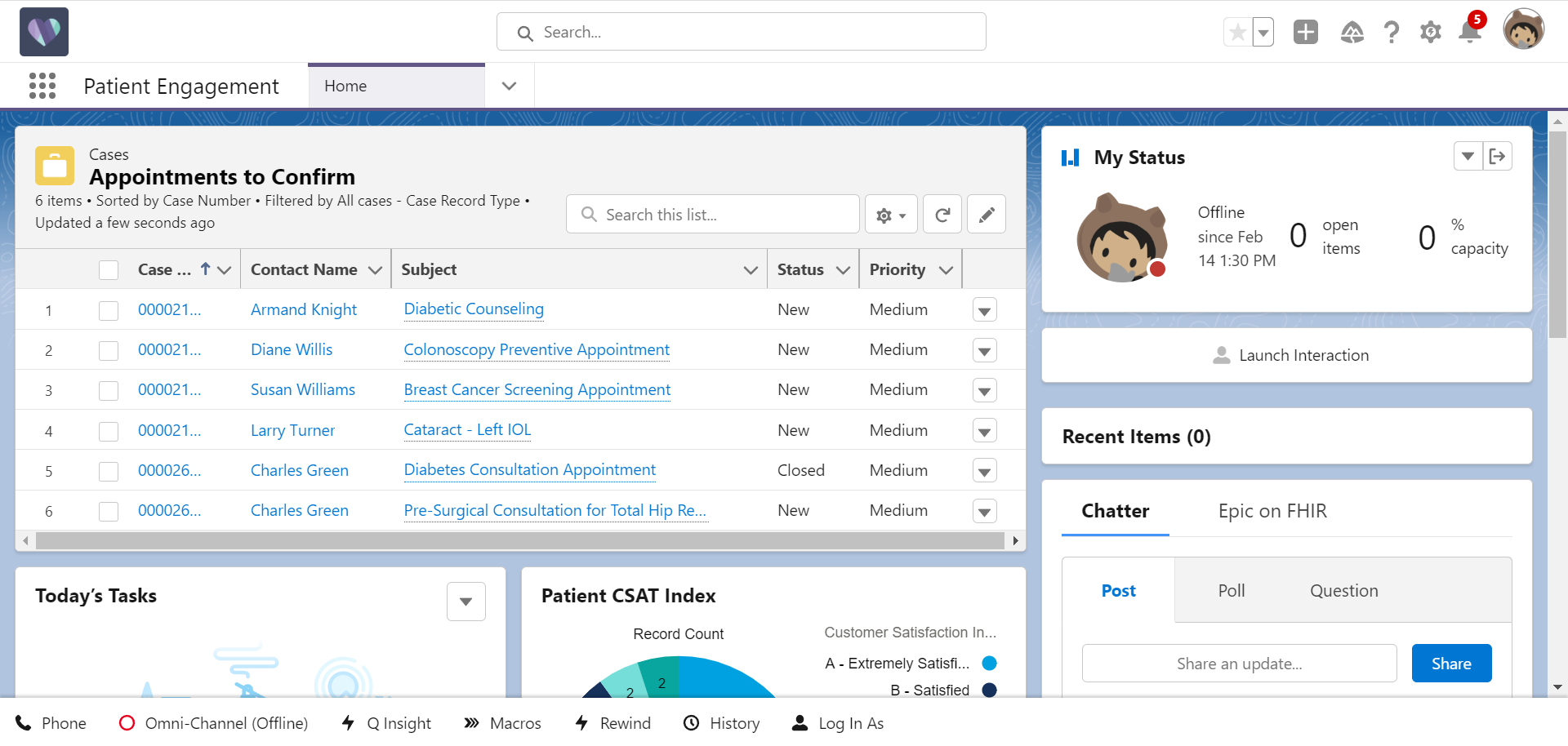HLS IDO - Use Cases
Conga has created a custom solution pack for the HLS IDO.
Check out the HLS Cloud Quip Document for click path and image walkthrough:
Here are the included solutions:
HLS IDO - Installation
Install the standard Conga packages from the AppExchange
Conga Composer Click Here
Conga Sign: Click Here
Conga Grid: Click Here (optional)
Install the HLS Solution Pack - Click Here
Deploy the Solutions and demo!
Demo Paths for Success
It all begins with an idea. Maybe you want to launch a business. Maybe you want to turn a hobby into something more. Or maybe you have a creative project to share with the world. Whatever it is, the way you tell your story online can make all the difference.
First-time installation and admin steps
About 5-10 minutes
Install package Link(s) above (Composer, Sign & the HLS Solution Pack)
Click "Get It Now"
Confirm Installation Details
If necessary, click "Edit Profile" to ensure following mandatory fields are complete
First Name
Last Name
Email
Company Name
Country
State/Province
Checkbox: ☑I have read and agree to terms and conditions
"Confirm and Install"
Select: "Install for All Users"
Approve Third-Party Access
Checkbox: ☑Yes, grant access to these third-party web sites
Likely have to wait for email from install process to confirm package install
After receiving the "Package Conga Composer Install Successful" email, you can do the Composer Installation:
Go to Conga composer and click on conga composer setup.
Authorize and Allow (make sure popup blockers are off)
Refresh Token
You're all set in the conga composer Setup section.
Navigate over to setup and look for connected apps. Select manage connected apps.
Find conga composer in this list and change the permitted user authorization step to admin will pre authorize and hit Save.
Scroll down to profiles, hit Manage Profiles, and add every profile that you are going to be demoing. Click on system admin to do the setup side of things but add any profile that you're going to be using and hit save.
Profiles, CPQ, CPQB Sales, billing, contract manager sales, Sys- Admin - CPQ and Sys Admin *Add any other profile you maybe be using in your demo or pertaining in your use case
Composer is configured and ready to go!
After receiving the "Package "Conga Sign install was successful" email you can set up the Conga Sign Installation:
Navigate to your app launcher, find Conga sign and go to Conga sign setup.
Pick which region you're in, of course pick which one is relevant for you, once you pick this you cannot change this.
Click Connect
Click Start Automatic Configuration and pick objects you're going to be needing to use with Conga Sign. For this example. All we need to do is the quote, go ahead and hit next.
Then pick your profile. You just need the Sys admin and Sys Admin CPQ one for the actual setup side of things, go ahead and hit save and hit Done
After receiving the "Package HLS Provider SE Install Successful" email was received. You can set up the final Package set up:
Go to Setup and chose installed packages and find HLS Provider SE and hit configure
Extract Non-Linked Conga Templates.
Extract Conga Solutions
Add Remote Site and hit save and close screen
Back on Conga Solution Extractor screen Click on Create Conga Composer Buttons
Go to set up, object manager, then pick Contact and chose page layout