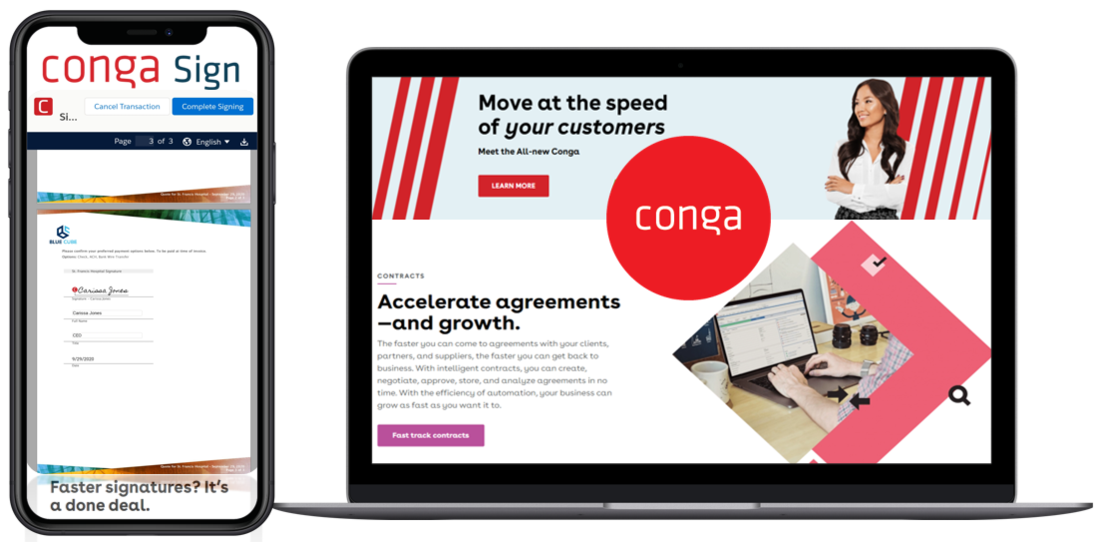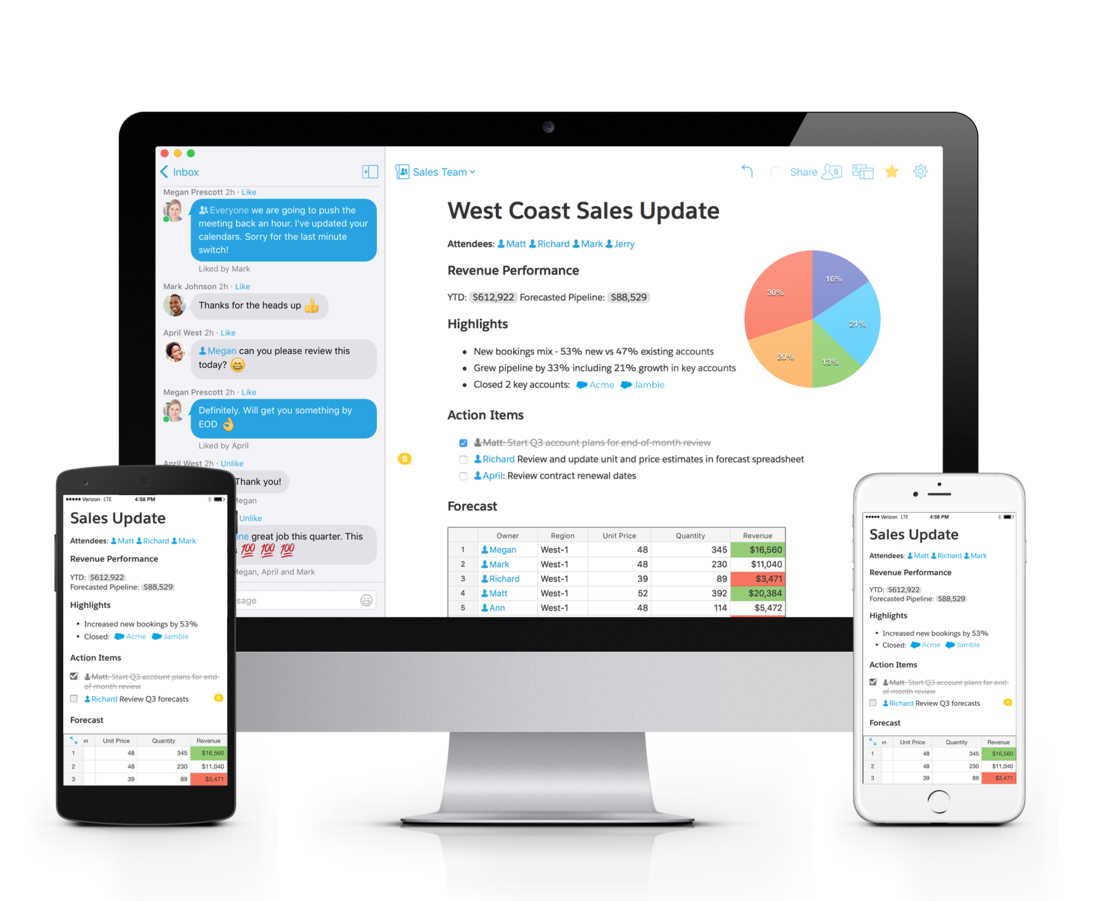Core SDO - Use Cases
Conga has created a custom solution pack for the Core SDO. With this new release we have included new use cases for Service Cloud.
Check out the SDO Quip Document for click path and image walkthrough: Click Here
Here are the included solutions:
Core SDO - Installation
Install the standard Conga packages from the AppExchange
Conga Composer- Click Here
Conga Sign: Click Here
Conga Grid: Click Here (optional)
Install the Conga SDO Solution Pack - Click Here
Deploy the Solutions (in-depth guide below)
Demo your new Conga solutions!
Demo Paths for Success
This is a guide to how to demo and the clickpaths for the Conga DemoKit in the SDO.
First-time installation and admin steps
About 5-10 minutes
Install package Link(s) above
Click "Get It Now"
Confirm Installation Details
If necessary, click "Edit Profile" to ensure following mandatory fields are complete
First Name
Last Name
Email
Company Name
Country
State/Province
Checkbox: ☑I have read and agree to terms and conditions
"Confirm and Install"
Select: "Install for All Users"
Approve Third-Party Access
Checkbox: ☑Yes, grant access to these third-party web sites
Likely have to wait for email from install process to confirm package install
**After receiving the "Package Conga Composer Install Successful" email:
Conga Composer Setup:
In the App Launcher (aka. "The Waffle"), select the "Conga Composer" app
Select the "Conga Composer Setup" tab, click Authorize and then allow
On the "Basic" sub tab - Click the "Refresh Token" button
Allow Access
Search for App "Conga Solutions Setup"
Click the green "Add Site" button for each remote site and save
Next go to setup and search for Managed Connected Apps.
Find Conga Composer and click edit Policies and change to “Admin Approved Users are Pre-Authorized” and hit Save.
Scroll to Managed Profiles and select *Sales and System Admin.
Basic Admin Configuration is complete.
**After receiving the "Package Conga Sign Install Successful" email:
Conga Sign Setup:
In the App Launcher (aka. "The Waffle"), select the "Conga Sign" app
Click Conga sign setup
Connect OAuth and Allow
Click Start automatic configuration
Select Account, Opportunity, and work Order as your objects
Add the Profiles and select *Sales and System Admin
click Done You have now completed the sign set up.
Once you have received the email “Package Core SDO Install Successful” you can deploy all the custom solutions!
Click "Setup" and search for "Installed Packages"
Click "Configure" next to the "Core SDO 10.22" to deploy the solutions.
Click "Extract Conga Solutions" button at the bottom. PRESS ONLY ONCE
Click "Add remote site" button to add one more required remote site.
Create Conga buttons
Check quick merges by going to conga composer
go to conga solution tab
change to view all
create conga global merge for 3 solutions QBR, Performance report and executive sales report
add the button to page layout
got to Set up, then go to object manager, pick Account and go to page layouts and pick SDO- Account and repeat with SDO- Partner Account.
Mobile &Lighting Actions find button “Account Brief” and move to Salesforce and lighting and Save
The go back to object manager, pick Opportunity and go to page layouts and Pick SDO-Opportunity
Mobile &Lighting Actions find button “ Proposal Presentation and Final Proposal CS” and move to Salesforce and lighting and Save
The go back to object manager, pick Work Order and go to page layouts and choose FSL Work Order Layout
Mobile &Lighting Actions find button “Sign Work Order“ and move to Salesforce and lighting and Save
The go back to object manager, pick Service Resource and go to page layouts and choose FSL Service Resource Layout
Mobile &Lighting Actions find button “Technician Summary“ and move to Salesforce and lighting and save
Give yourself a pat on the back! You have Completed all the steps in setting up your SDO.